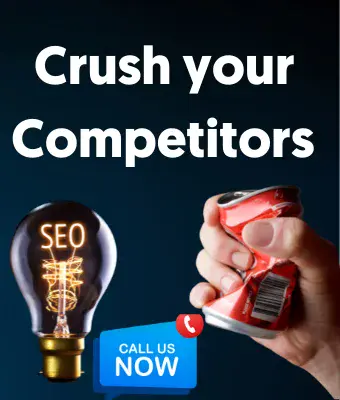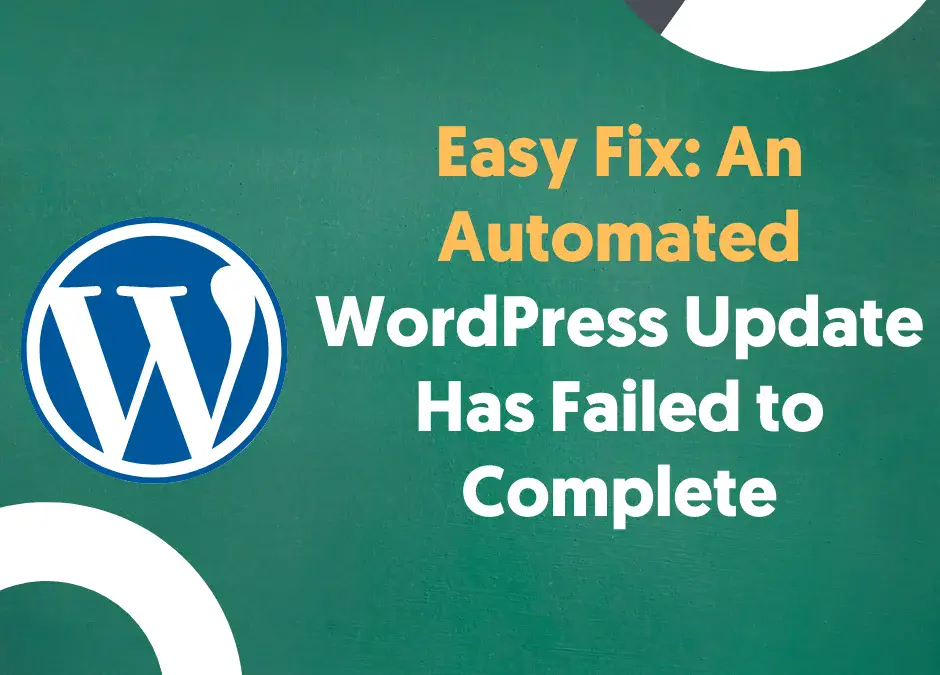
Easy Fix: An Automated WordPress Update Has Failed to Complete
Easy Fix: An Automated WordPress Update Has Failed to Complete – Please Attempt the Update Again Now
Do you see an error notice on your WordPress dashboard that reads, “Sorry. Something went wrong.” …
“an automated WordPress update has failed to complete – please attempt the update again now”?
You don’t know why the message remains since all plugins, themes, and WordPress versions have all been updated.
Your website is in good working order. The message, on the other hand, does not go away. I’ll show you how to get rid of it in this lesson.
The Bluedigitalpixel helps new WordPress users, non-techie bloggers, and busy website owners with WordPress. See my services or contact me.
How to Fix the Automated Update Has Failed Error Message
When plugins, themes, and WordPress core files are updated on your website, WordPress enters maintenance mode for a period of time.
WordPress accomplishes this by creating a “maintenance” file in the root directory of your website.
When the update is finished, WordPress usually removes the maintenance file.
However, if the upgrade does not go well for whatever reason, WordPress may fail to remove the file, resulting in one of two negative outcomes:
- Your site goes into maintenance mode. You won’t be able to log into WordPress, and if you go to the site, you’ll see a brief message stating that it’s being shut down for routine maintenance.
- When you log in to your account for the first time, a notification appears saying that an automated update has failed. You’ll see a message indicating that an automatic repair has been unsuccessful – please try updating again now.
Problem number two can be resolved by manually updating failed automated updates, and the error message goes away most of the time.
If the message doesn’t go away, you’ll need to remove the “.maintenance” file on your server yourself using cPanel or FTP.
Delete the Maintenance File with cPanel
Log in to your web hosting cPanel area. If you’re not sure how to access cPanel, contact your web host.
I’m using Bluehost for this example, so your cPanel area may vary from mine, but the procedure is the same.
Go to the >>File Manager<< by going to Files. Go to the location where your WordPress site is installed in the file manager…
That’s the name of my blog, and I use it to refer to any websites on your host. That is dependent on how you want to run your site. It would be the same for me if I only had one website, since my blog is hosted in public_html.
To access the maintenance file, double-click the root folder. Then you may need to modify some settings in order to display the maintenance file.
Go to Settings >> Show Hidden Files (dotfiles)
Click the Save button to save your modifications. The “.maintenance” file will now be visible in the list of files and folders on your server.
Select the maintenance file by clicking it. Select Delete from the drop-down menu at the top of the screen. A notification will pop up asking you whether you want to delete the course. Confirm by selecting Yes or No from a pull-down menu.
That’s all there is to it. The “automated WordPress upgrade has failed” error message will be gone when you log back in to your website.
If you’re still having trouble, please let me know in the comments area below whether uninstalling Cpanel solved your problem.
Alternatively, if your web host does not provide cPanel access, you may remove the file using FTP.
Delete the Maintenance File with FTP
You’ll need to use a free software called FileZilla to delete the file via FTP.
On the left, you’ll see all of your computer’s files and folders. On the right are the files and folders on your server.
On the right side, double-click the root folder where your website is installed to open it up. THE “.MAINTENANCE” FILE TO BE DELETED It should be deleted by opening any of these files which are currently placed in system32 directory -> To delete the “.maintenance” file, go into system32…
For me, public_html is the only option. It will be for you too IF you have just one website. If you have more than one, however, you’ll need to look at a different spot.
In the root folder of your site, find the “.maintenance” file:
- Click it to select it
- Hold down control on your keyword
- Left click your mouse
- Click delete
That’s all there is to it! The file has been deleted successfully. The pesky error message should be gone the next time you access your WordPress site.
Is deleting the maintenance file via FTP the solution for you? Please share your thoughts in the box below. Is it working now?
Wrapping Up
In most instances, the “an automated WordPress update has failed to complete – please attempt the update again now” error message..
After manually updating failed automated updates, the item will disappear from your WordPress admin dashboard.
If it doesn’t, as you learned in this lesson, you’ll need to remove the “.maintenance” file from your WordPress website’s root folder.
You can accomplish that using Cpanel. You may also utilize FTP if you don’t have Cpanel access.
If you ever need help fixing WordPress errors, making changes to your website, or maintaining your site in general, Bluedigitalpixel is here to help. Check out my care plans and website edit services to learn more.